

#Ripbot264 guide how to
Yes, once you've figured out how to create & save Custom scripts, "the skies the limit", and one VERY handy extra about that is you can now use with in batch, as batch is rather limited, unfortunately. I just load up the videos, choose the correct script and go. I have a bunch of custom scripts I use depending on the aspect ratio and degraining for batch processing. To do the batch then, add in the files you want to use that same script on, click "autocrop" then choose your new custom script in the dropdown and hit start. then do a file-save as, change the save as type to all files *.*. go to the tools\avisynth plugins\scripts\custom folder open up notepad and paste that in.
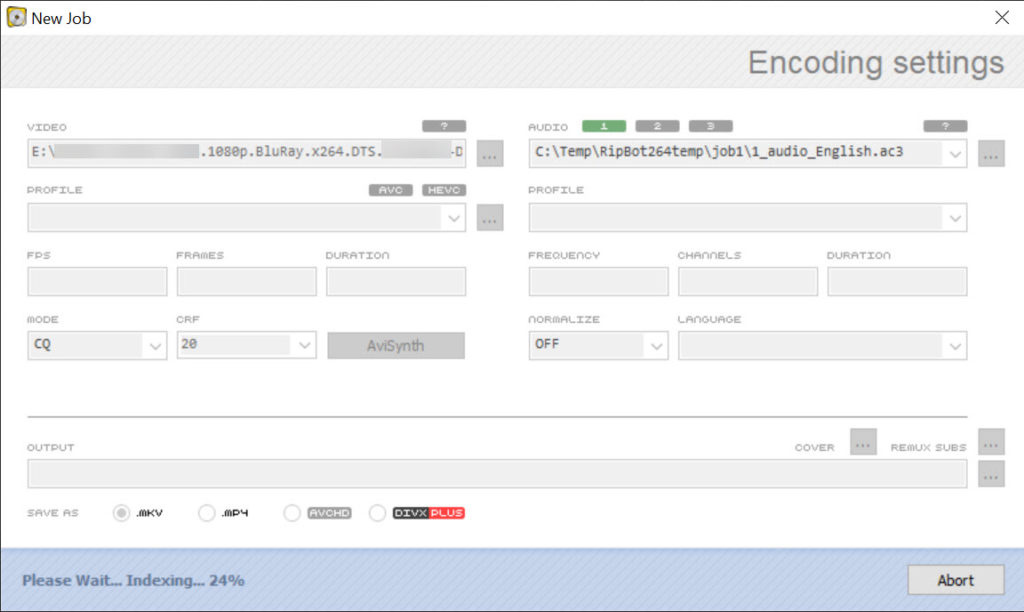
before you then hit OK, click on "show video script" and copy everything in there. in the resize do a custom, put in 1920x960 or 1280圆40, then do whatever else you want to do to that batch. go into avisynth, do an auto-crop, it will tell you the aspect ratio.
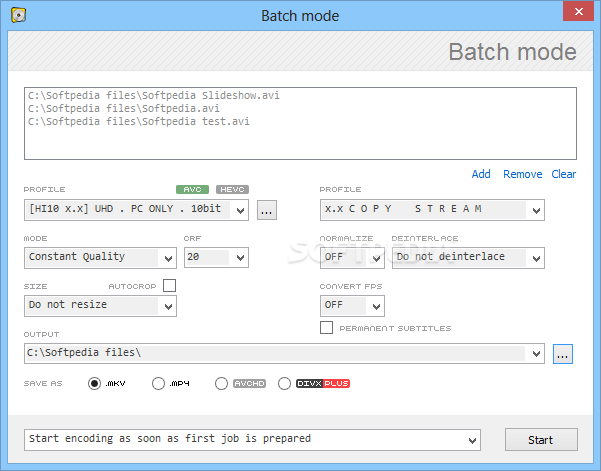
I am assuming that you are downsizing from 4k to 1080p (doesn't really matter, the process is the same). Anytime that I have had to batch something with with a resize, I always make a custom script for that ratio (and level of degraining). LoadPlugin("D:\RipBot264\Tools\AviSynth plugins\Plugins_JPSDR\Plugins_JPSDR.dll")Īgree with TDS here. LoadPlugin("D:\RipBot264\Tools\AviSynth plugins\ColorMatrix\ColorMatri圆4.dll")


 0 kommentar(er)
0 kommentar(er)
