
#CITRIX REGISTER VIP ACCESS HOW TO#
You may be prompted for a Secure Code when you:įor more information on how to download the VIP Access App for Windows or Mac Computers, refer to our FAQs. You will need to provide a Secure Code only when prompted in Internet Banking. Your VIP Access icon on your personal computer will generate a 6 digit Secure Code when you click on it. Please follow the steps below to register Symantec VIP on your smartphone.
#CITRIX REGISTER VIP ACCESS VERIFICATION#
Secure Code has replaced SMS Verification and Personal Icons to protect you and your accounts from fraud. Therefore, the instructions should not be shared.

Enter the Credential ID located in the Access App.Enter the name of the device (you're able to personalise the name of your device using alpha and numeric only, no symbols).If you do not receive an SMS or do not have a mobile number registered in Internet Banking please call 1300 859 488 for your One Time Passcode. Select the instructions below that correspond with the device. You will be prompted to complete a second tier authentication challenge either by entering in your Factor2 Icons, SMS Verification code, approving a Push Notification or by entering a One Time Passcode.įor first device registrations a One Time Passcode will be generated and sent via SMS to your registered mobile number. There are several methods to access ICONs network resources remotely. To access applications not listed above, you will need to log in to the Virtua network via Citrix.

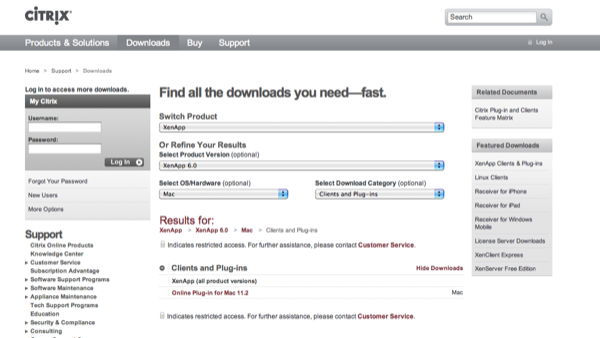
Select the applicable option (Download for Windows or Download for Mac).For PC users: Ensure you are using a Windows operation system.How to download VIP Access for Windows or Mac computers Are travelling throughout Australia or overseas with your personal laptop.Share a smartphone or tablet (only one membership can be registered with the People's Choice Mobile Banking App).Only use a personal computer to access Internet Banking.Are unable or do not like to use the People's Choice Mobile App for online banking.


 0 kommentar(er)
0 kommentar(er)
